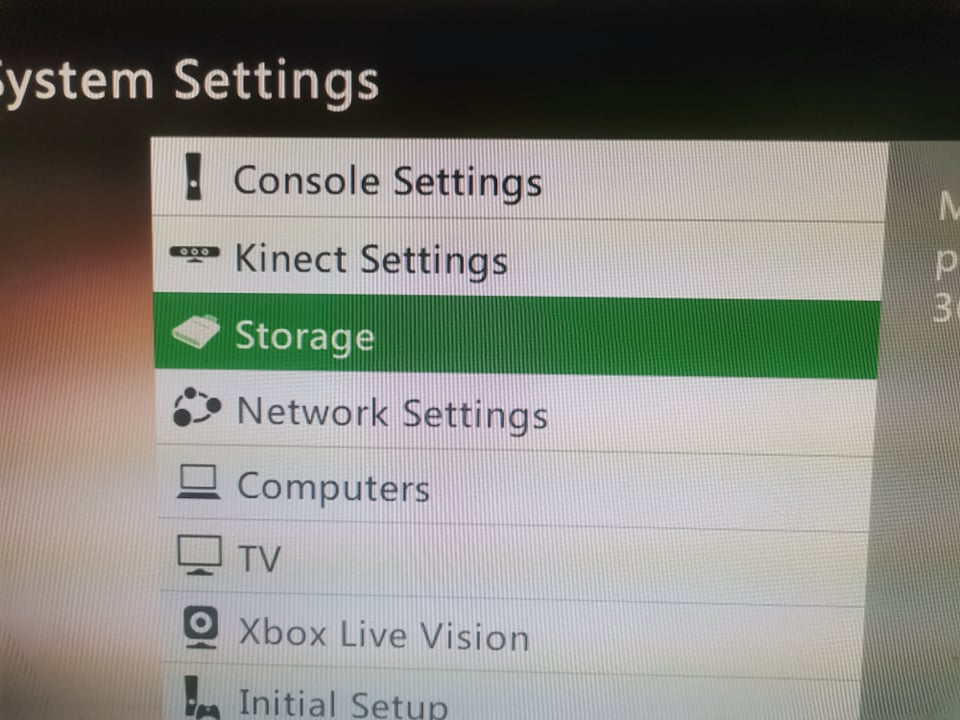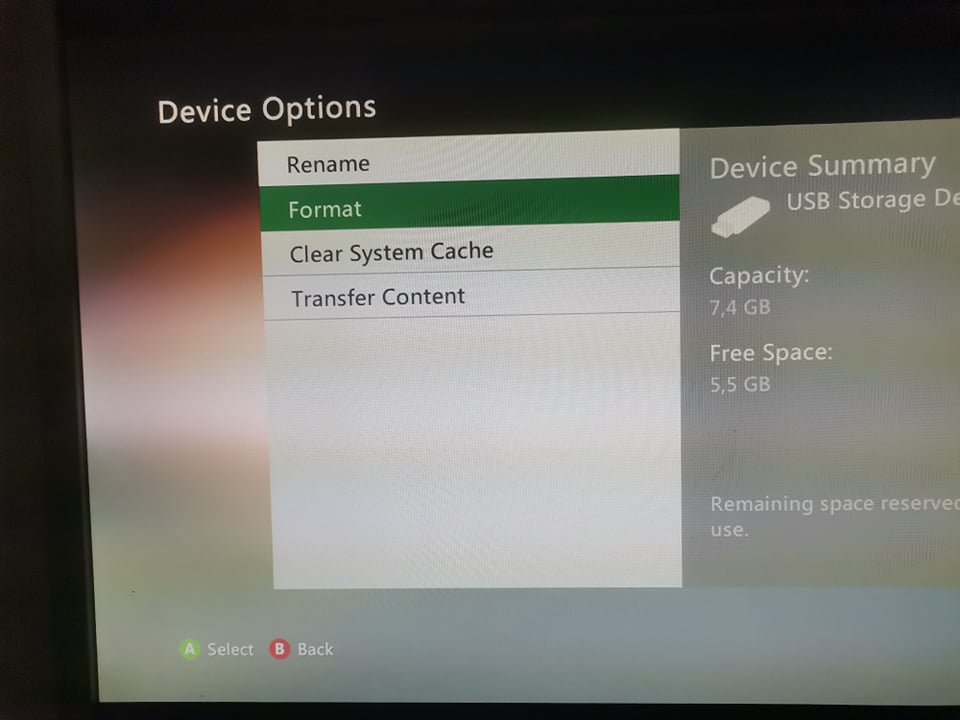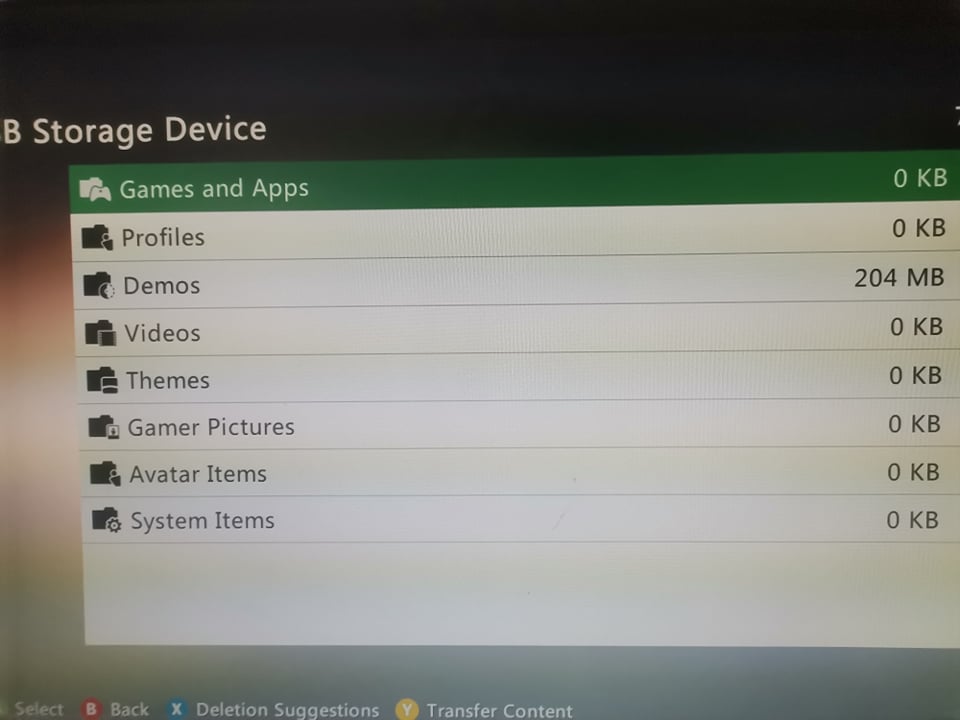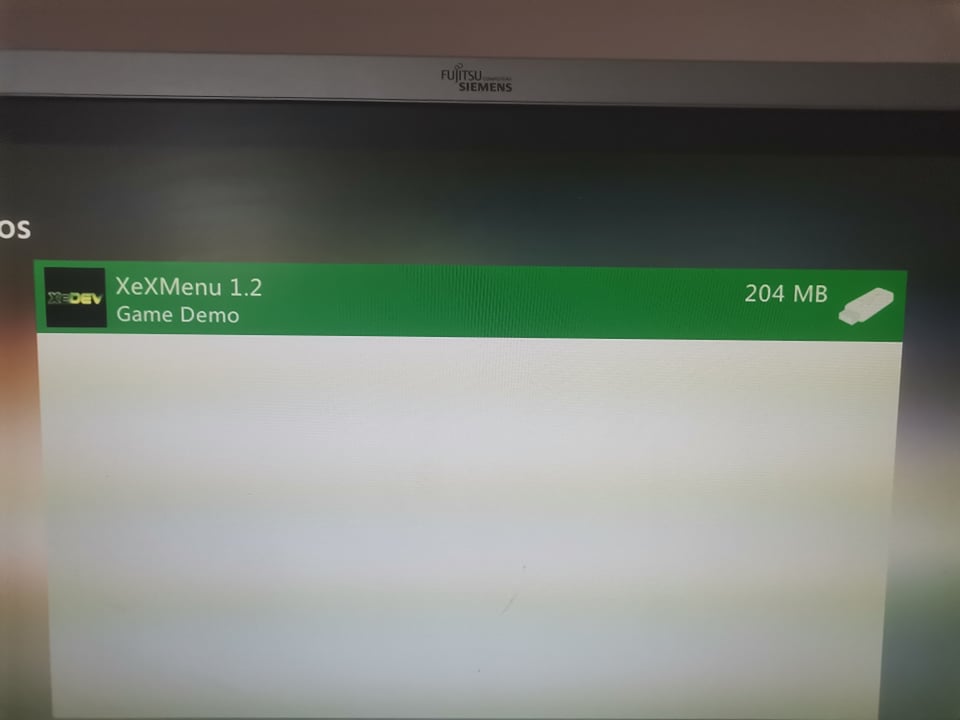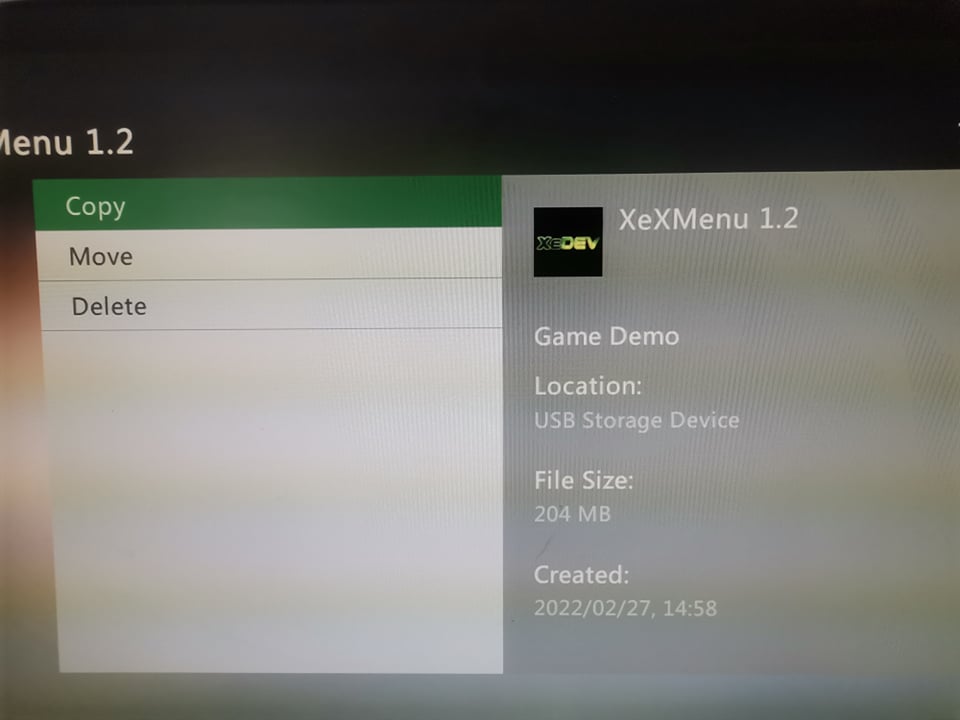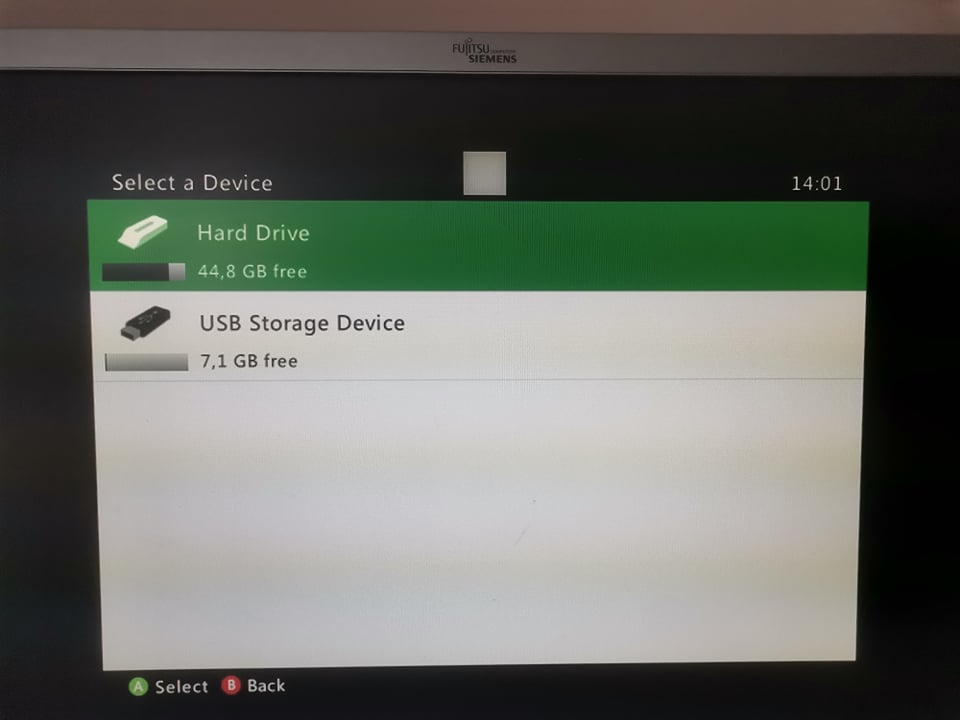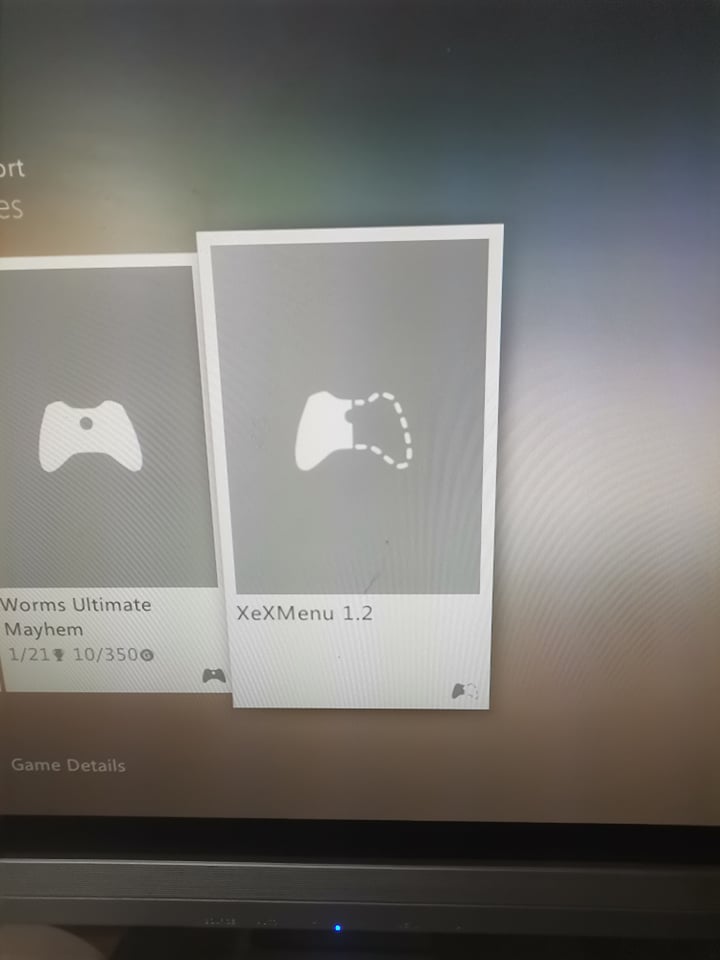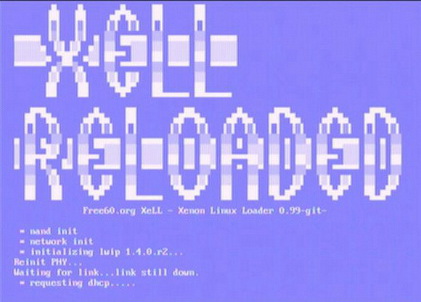Előre is elnézést a képek minőségéért, cserélve lesznek
A DashLaunch gondoskodik sokmindenről, többek között az alapértelmezett dash (Pl. Aurora), az Xbox Live csatlakozás letiltás (hogy ne bannoljanak a live-ból, de felmehess netre a gépből) és a hőfokok (csínján vele, te se szeretnéd, ha egy kis zajcsökkenés miatt RROD-s lenne a géped!)
Ebben a cikkben a Dash beállítás és a Live tiltásról lesz csak szó
Mire is lesz szükség
- Pendrive (Ne legyen rajta fontos adat!)
- PC
- DashLaunch progi (LETÖLTÉS)
Ha nem formáztuk meg XBOX-szal korábban, akkor formázzuk most meg az ITTENI leírásban található módon
Helyezzük be a pendrive-t a PC-be, majd a letöltött Aurora zip tartalmát csomagoljuk ki a Progik\DashLaunch mappába, úgy, hogy az Installer mappa a most létrehozott mappa gyökerében legyen
Húzzuk ki a pendrive.ot a gépből és dugjuk be az Xbox-ba
Indítsuk el a XEX menu-t
A kontrolleren nyomjuk meg az RB gombot, az USB-nk tartalmát mutatja a gép.
Menj a Progikmappába be az A-val, majd menj rá a kurzorral a DashLaunch mappára, majd nyomd meg az X gombot, a legördülő menüből válaszd a Copy parancsot
Nyomd meg az Y gombot majd válaszd ki a HDD0-t
Menj be a Progik mappába az A gombbal
Nyomj X.et és válazd ki a Paste-t
A DashLaunch mostmár a HDD-n van. Indítsd el a progit a DashLaunch\Installer\Default.xex progival. Az alábbi képet kapod:

A Path ponton belül a Default alponton nyomj egy A-t majd tallózd be a HDD0\Progik\Aurora\Aurora.xex file-t
Utána nyomj egy RB-t,
Válaszd ki a HDD-t, nyomj egy X-et, majd egy A-t. A lenti ikont kell kapd
Ha nem ez jön be, akkor nyomj egy Y-t, majd egy X-et majd egy A-t
Mostmár az aurora az alap Dashed. Ha a gyári dashra akarsz visszajutni, bármikor megnyomod a Guide (Nagy Xbox gomb a kontrolleren) gombot, nyomsz egy Y-t, a feldobott ablakban rámész a YES-re, de még NEM nyomod meg az A-t. Lenyomod és nyomva tartod az RB-t, majd megnyomod az A-t. Addíg nyomod az RB.t, amíg el nem kezdi betölteni a gyári dasht!